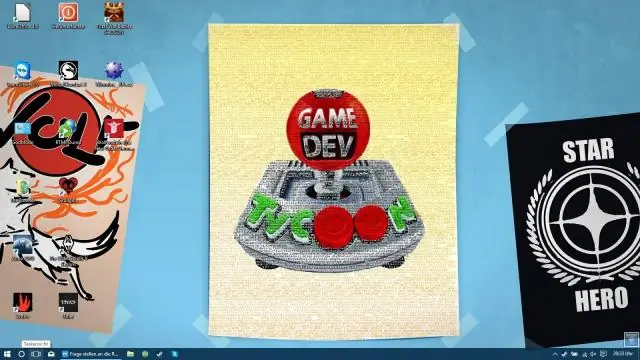
2025 Автор: Taylor Roberts | [email protected]. Соңғы өзгертілген: 2025-01-22 16:25
Мұнда iPad экранындағы қолданба белгішелерін қайта реттеу жолы берілген:
- Кез келген түртіңіз белгіше саусағыңызбен.
- Саусағыңызды табанда ұстаңыз белгіше дейін белгішелер үстінде экран бастап жылжыту .
- Жылжыту саусағыңыздан белгіше .
- Біреуін түртіңіз белгішелер Сіз тілейсіз жылжыту және қалаған жерге апарыңыз.
Сәйкесінше, iPad экранындағы қолданбаларды қалай жылжытуға болады?
Кез келгенге саусағыңызды түртіп, ұстап тұрыңыз қолданба белгішесі үстінде iPad үй экран барлық дейін қолданбалар шайқауды бастаңыз. Саусағыңызды тақтаға тигізіп, ұстап тұрыңыз қолданба Сіз тілейсіз жылжыту . Саусағыңызды сырғытыңыз экран дейін жылжыту the қолданба ұстап тұрғанда. сүйреңіз қолданба оң жақ шетіне экран жаңасын ашу үшін экран.
Жоғарыда айтылғандай, iPad -та бірнеше белгішелерді қалай жылжытуға болады? Телефоныңыздағы негізгі экран белгішелерімен апарып тастауды пайдалану үшін келесі әрекеттерді орындаңыз:
- 1 -қадам: Негізгі экранда режим (қозғалыс) режимі пайда болғанша қолданба белгішесін түртіп, ұстап тұрыңыз.
- 2 -қадам: Бірінші белгішені сүйреп апаруды бастаңыз және белгішені басып тұрып, оны стекке қосу үшін басқа белгішені түртіңіз.
Кейіннен сұрақ қоюы мүмкін: белгішелерді басқа экранға қалай жылжытуға болады?
Қолданбаны сүйреңіз белгіше сіздің кез келген жеріңізде экран . Қолданбаны ұстап тұрғанда белгіше , жылжыту саусағыңыз айналасында жылжыту қолданбаңыз экран . Егер қаласаң жылжыту арналған қосымша басқа сіздің үйіңіздің парағы экран , оны экранның оң немесе сол жақ шетіне сүйреңіз экран.
IOS 13 -те қосымшаларды қалай реттеуге болады?
Ұзақ басқаннан кейін қалқымалы мәзір пайда болғанда, саусағыңызды экраннан сүйреуге де болады қолданба белгішесі « Қолданбаларды қайта реттеу », сосын жіберіңіз. Немесе қалқымалы мәзірді ұзақ басқанда, саусағыңызбен төмен қарай сүйреп апаруға болады, және қолданба джигли режимін іске қосады. Міне!
Ұсынылған:
Uber драйвер қосымшасы iPad -та жұмыс істей ме?
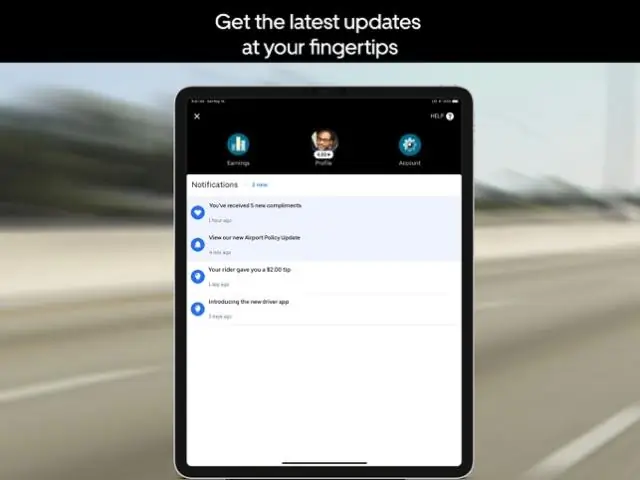
Иә, Uber немесе Lyft -ке тапсырыс беру үшін iPad немесе Android сияқты басқа планшеттерді қолдануға болады. Сізге тек шабандоз қосымшаларын жүктеп алып, iPhone/смартфон қосымшасын қолданғыңыз келсе болғаны. (Сізге Wi-Fi/Интернет қосылымы және жақсырақ GPS қажет.)
IPad -те Siri -ді қалай орнатуға болады?
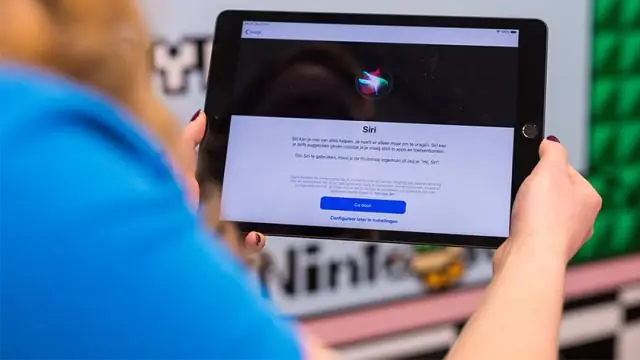
IPhone oriPad -те Параметрлер қосымшасын іске қосыңыз. Төмен жылжып, Siri & Search түймесін түртіңіз. HeySiri қосу үшін **"Hey Siri" сөзін тыңдау жанындағы қосқышты түртіңіз. Siri жүйесіне «Негізгі» түймесіне кіруге рұқсат беру үшін «Siri үшін үйге басыңыз» жанындағы қосқышты түртіңіз
Сіз iPad-да GTA ойнай аласыз ба?

IPhone және iPad құрылғыңызда Grand Theft Auto (GTA) ойнаңыз! Бірақ, ешқашан қорықпаңыз, өйткені iOS құрылғыларында әлі де көптеген Grand Theft Auto әрекеттері бар. Rockstar бұрынғы әрекеттерінің кейбірін ұялы телефонға көшірді, ал GTA V-де өзінің жеке қосымша қолданбасы және консоль тәжірибесімен бірге толық ойын нұсқаулығы бар
Спрайтты қалай жылжытуға болады?
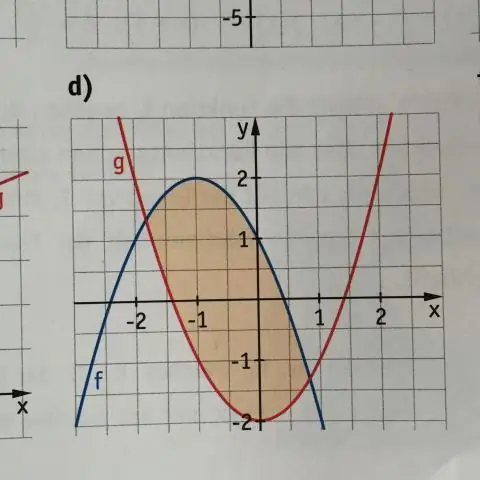
Спрайт оңға және солға жылжытқанда бірқалыпты қозғалмайды. Егер сіз оң жақ көрсеткіні басып тұрсаңыз, спрайт оңға қарай жылжиды және қайтадан қозғалмас бұрын біраз тоқтайды. Көрсеткі перне басылмайынша, спрайт үздіксіз қозғалуы керек. Бұны түзету үшін блокқа дейін қайталауды қолданыңыз
Siri -ді iPad 2 -ге қалай қоюға болады?
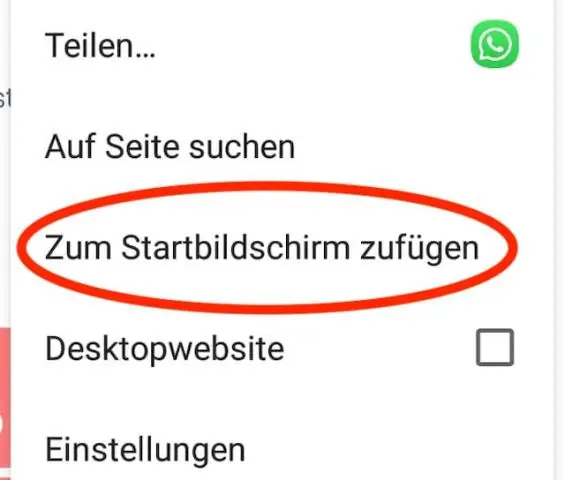
Бірінші буын iPad, iPad 2 және бірінші буын iPad mini құрылғыларында қолдау көрсетілмейді. iOS құрылғыңызда Параметрлер қолданбасын іске қосыңыз. Төмен айналдырыңыз және Siri мен Іздеуді таңдаңыз. Hey Siri үшін тыңдауды қосыңыз. Siri қосу түймесін түртіңіз. Сири сізден оны үйретуіңізді сұрайды. Құрылғыға 'Hey Siri' деп айтыңыз
