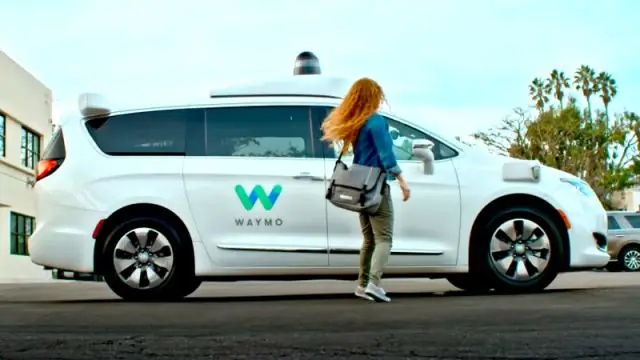
Мазмұны:
2025 Автор: Taylor Roberts | [email protected]. Соңғы өзгертілген: 2025-01-22 16:25
Google карталарын ашыңыз қолданбалар жәшігінен немесе негізгі экраннан. Баратын жеріңізді осы жерден іздеу мәтін ұясына енгізіңіз. Жолыңызды көру үшін көлік белгішесін түртіңіз. Опцияларды көру үшін портфельге арналған таяқшаның белгішесін таңдаңыз Uber.
Содан кейін Google карталарын Uber-ге қалай қосуға болады?
-Ға барыңыз Гугл картасы iPhone немесе Android құрылғысында қолданба. Қажетті мақсаттың мекенжайын немесе атын енгізіңіз. Ішіндегі көлік қызметі қойындысына өтіңіз Гугл картасы қолданба, онда сіз әр түрлі көре аласыз Uber Lyft сияқты басқа қызметтердің опцияларымен бірге тізілген сапар түрлері.
Сонымен қатар, Uber Google Maps -ке қанша төлейді? Компаниялар пайдалану үшін Alphabet Inc -пен лицензиялық келісімге қол қоюы керек Гугл картасы қызмет көрсетуге және бұл шығындар ақша. АҚШ-та жүретін көлікпен бөлісетін компания Uber болғанын ашты ақылы $58 миллион Alphabet пайдалану Гугл картасы 2016 жылдың қаңтары мен 2018 жылдың желтоқсаны аралығында.
Осыған байланысты, сіз Google Maps -те жүруді қалай сұрайсыз?
Жол жүруді қалай сұрауға болады
- Android телефонында немесе планшетте Google Maps қолданбасын ашыңыз.
- Баратын жеріңізді іздеңіз немесе оны картадан түртіңіз.
- Төменгі сол жақта «Бағыттар» түймесін түртіңіз.
- Жоғарғы жағында Rides түймесін түртіңіз.
- Қолданғыңыз келетін қызметті таңдаңыз.
- Сұрауды аяқтау үшін провайдер қосымшасындағы нұсқауларды орындаңыз.
Uber қолданбасы Google карталарын қолдана ма?
Google Maps мүмкін енді болмайды болған букан Uber қосулы Android. Бірақ сен алады әлі де жолды жоғарыдан қараңыз Карталар қолданбасы және содан кейін жол жүруді сұраңыз Uber қосымшасы . » Бұл қолданылады дейін iOS екеуі де және Android нұсқалары қолданба , демек, бұл қасиет солай көрінеді болып табылады біржола кетті.
Ұсынылған:
DSC дабыл жүйесінде батареяны қалай өзгертуге болады?

DSC дабыл жүйесінде батареяларды қалай өзгертуге болады Пернетақтадағы дисплей тақтасын тексеріңіз. Пернетақтаны жоғары және төмен сырғыту арқылы бекіту кронштейнінен алыңыз. Пернетақтаны аударыңыз, батарея ұясында төрт АА батареясы бар. Пернетақтаны орнына салыңыз немесе бұраңыз. Қойындыны төмен басу арқылы алдыңғы қақпақты ашыңыз
Android жүйесінде ағымдағы орнымды қалай жіберуге болады?
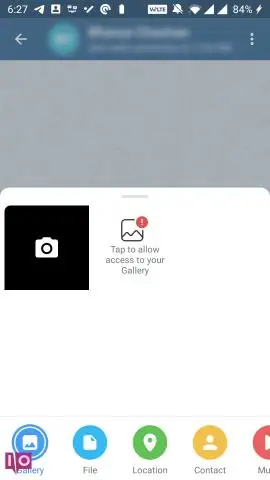
AndroidPhone телефонында орналасқан жеріңізді досыңызға қалай жіберуге болады Картадан ағымдағы орынды ұзақ басып тұрыңыз. Ағымдағы орналасқан жеріңізді көру үшін Maps қолданбасы экранының төменгі оң жақ бұрышындағы Орын белгішесін түртіңіз. Картаны түртіңіз, содан кейін Бөлісу белгішесін түртіңіз. Орынды бөлісу үшін бағдарламаны таңдаңыз. Орналасқан жеріңізді басқа біреуге жіберу процесін аяқтау үшін таңдалған қолданбаны пайдаланыңыз
Windows 7 жүйесінде эквалайзерді қалай өзгертуге болады?
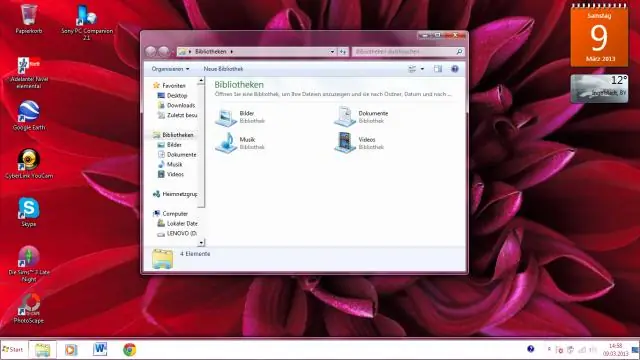
Тапсырмалар тақтасындағы сағаттың жанындағы дыбыс деңгейін басқару белгішесін нұқыңыз. Ашылған терезеде «Жақсартулар» қойындысын таңдаңыз. «Жедел режим» құсбелгісін қойыңыз, содан кейін параметрлерді өзгерткен кезде сынақтан өткізгіңіз келсе, «Қолдану» түймесін басыңыз. «Эквалайзер» немесе ұқсас деп белгіленген тізімнен опцияны іздеңіз
IOS 12 жүйесінде Мазаламау режимін қалай өшіруге болады?
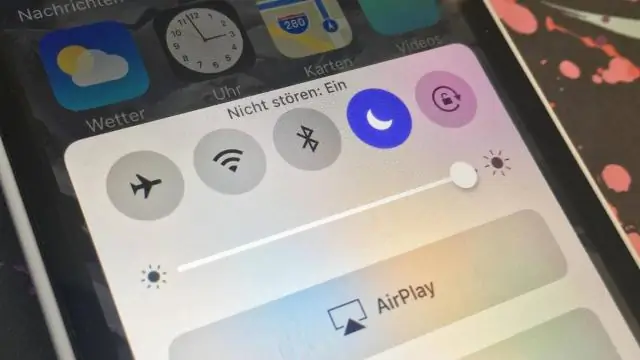
«Мазаламау» режиміне қолмен немесе кестені орнату үшін «Параметрлер > Мазаламау» тармағына өтіңіз. Басқару орталығын ашыңыз, «Мазаламау» параметрлерін жылдам реттеу үшін басып тұрыңыз немесе оны қосу немесе өшіру үшін түртіңіз. Сағат қолданбасында дабыл орнатсаңыз, Мазаламау режимі қосулы болса да дабыл өшеді
Uber орналасқан жерімді қалай ашуға болады?

Бұл қалай жұмыс істейді Қолданбаны ашыңыз. Қолданбаны ашу үшін түртіңіз, одан кейін алып кететін орынға «Келесі өңдеу» түймесін түртіңіз. Алуыңызды реттеңіз. Жаңа мекенжайды теріңіз немесе картадағы сұр шеңбердегі кез келген орынға PIN кодын сүйреңіз. Орныңызды растаңыз. Сұрауыңызды аяқтау үшін «Растау» түймесін түртіңіз, сонда драйвер сізді жаңа орыннан алып кетеді
